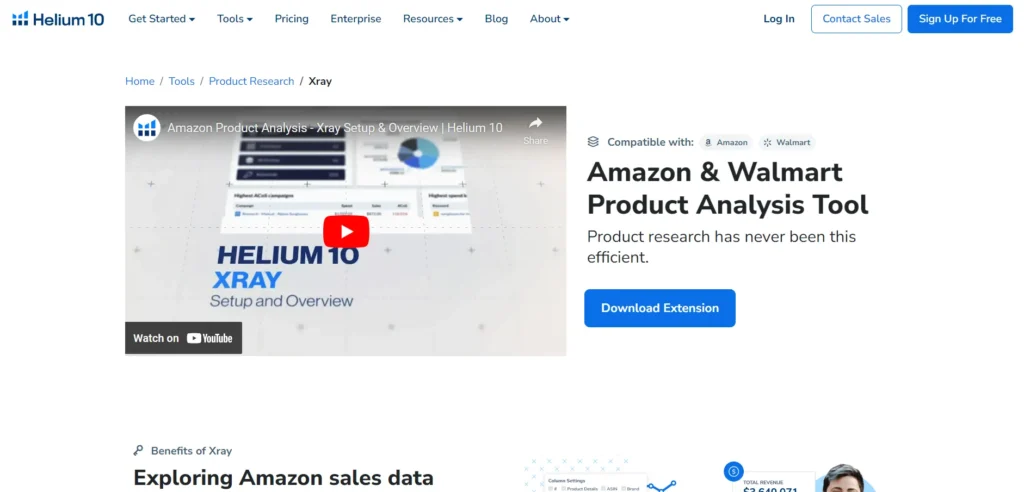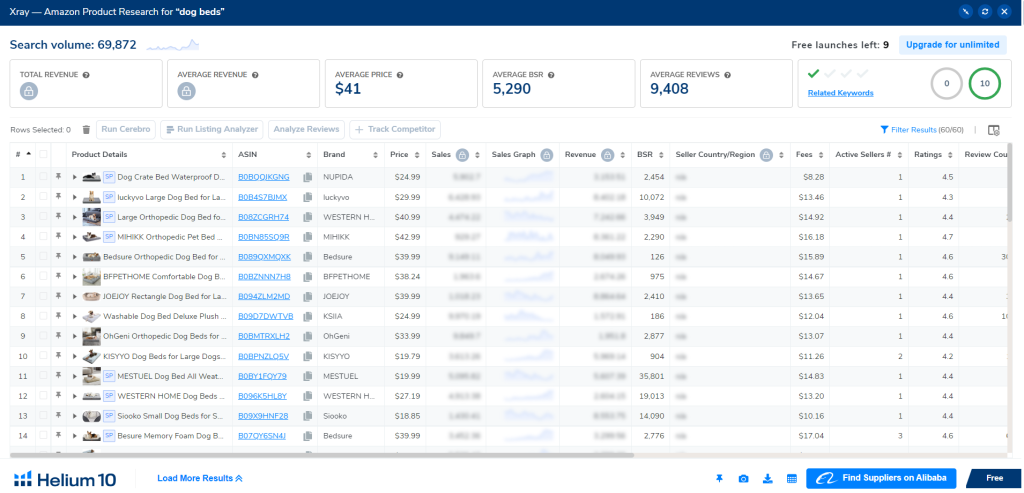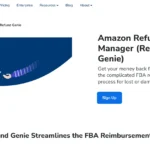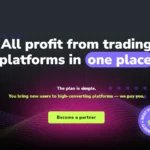Disclosure: Some of the links on this site are affiliate links, meaning that if you click on one of the links and purchase an item, I may receive a commission. All opinions however are my own.
Looking for something to help you find the best products for your Amazon shop?
You should definitely check out the Helium 10 X-ray tool. It’s tough to find tools that give you the real scoop on Amazon products, but X-ray does just that. It’s part of the Helium 10 suite and is all about giving you the deep dive on products you’re curious about.
I’ve even taken a closer look at Helium 10 myself, and you can see what I thought about it too.
In this quick guide, I’m going to tell you about the coolest parts of the X-ray tool and how it can make choosing products a whole lot easier for you. Let’s get started!
Helium 10 Xray: Pros & Cons
Pros:
- Easy to install Helium 10 Chrome extension; works with a free account.
- Allows for mobile product research on Amazon.
- Provides detailed data metrics like BSR, revenue, success score, reviews, and price.
- Includes marketing and SEO tools.
- Enables direct data extraction from Amazon products.
Cons:
- Chrome extensions may experience lag, which can be frustrating.
- Accessing more extensive data with Xray requires a Helium 10 subscription.
How to Set Up and Use the Helium 10 Xray Tool?
Helium 10 Chrome Extension must be installed and activated to use Xray Keywords.
1. Start by searching Amazon for products using Xray keywords.
2. Hover your mouse over the drop-down menu on the search results page of the Helium 10 Chrome Extension and select Xray Keywords from the list.
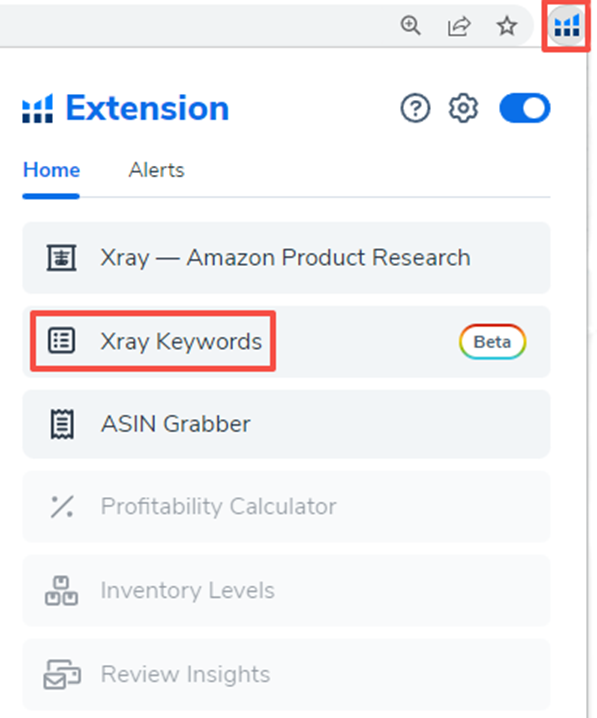
3. Popups are displayed with keywords related to the top 10 products.
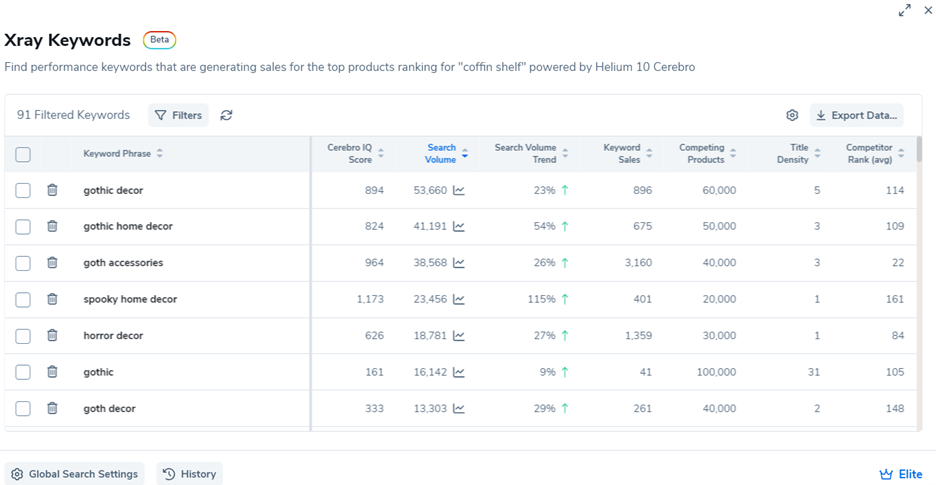
How to Edit Default Filters?
Choose the Global Search Settings button in the bottom-left of the pop-up results after performing an Xray Keyword search.
![]()
Select Apply Filters after adjusting the filters to your preferences. Each time you conduct an Xray Keyword search, the filters you selected will be applied. You can restore your filters to their default settings by selecting Restore Default Settings.
Note: Xray Keyword search plan limits will be impacted by changes to your Global Search Settings.
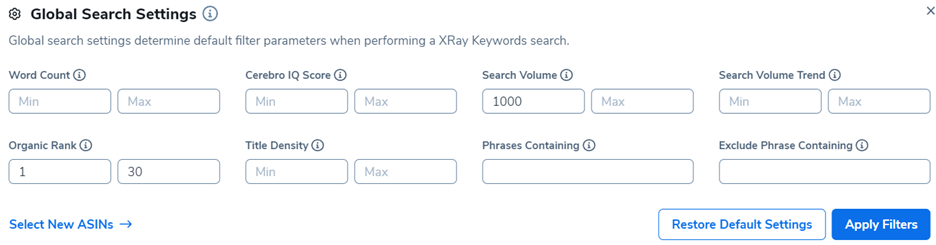
A Guide to Filtering Your Xray Keywords:
If you want to filter the Xray Keyword results, click the Filters button on the results page.
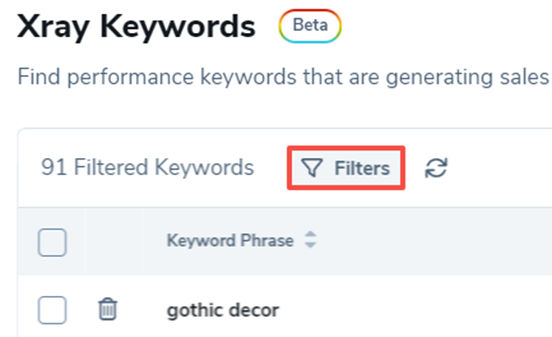
You can adjust the filters to suit your preferences, and then select Apply Filters. To restore the default filters, select Restore Default Settings.
Xray Keyword search plan limits will not be affected by adjusting your table filters.
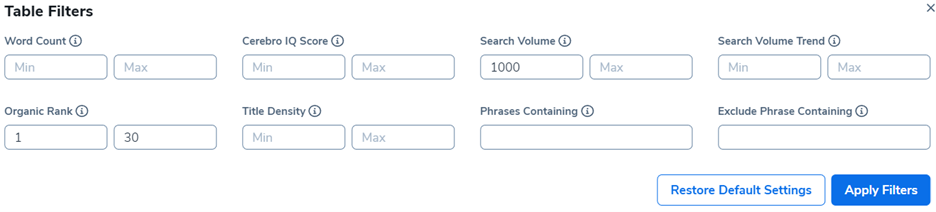
ASINs for keywords and how to change:
The following steps can be followed to add or remove specific ASINs from the keyword results:
1. In the Keyword results, click the Global Search Settings button.
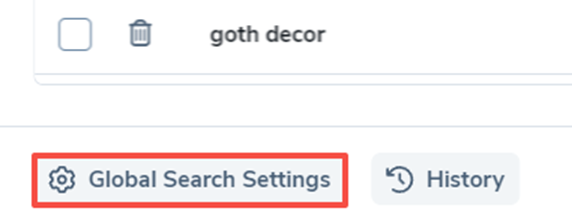
2. On the Global Search Settings page, click the Select New ASINs button.
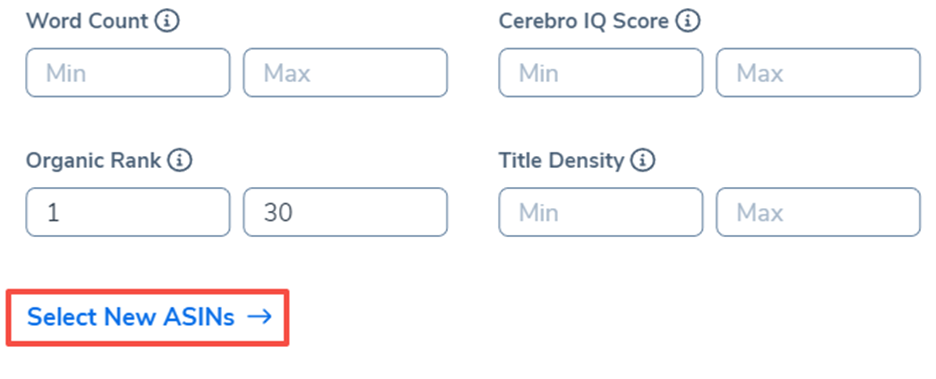
3. Run the keyword search after selecting the checkbox next to the products to include in the search.
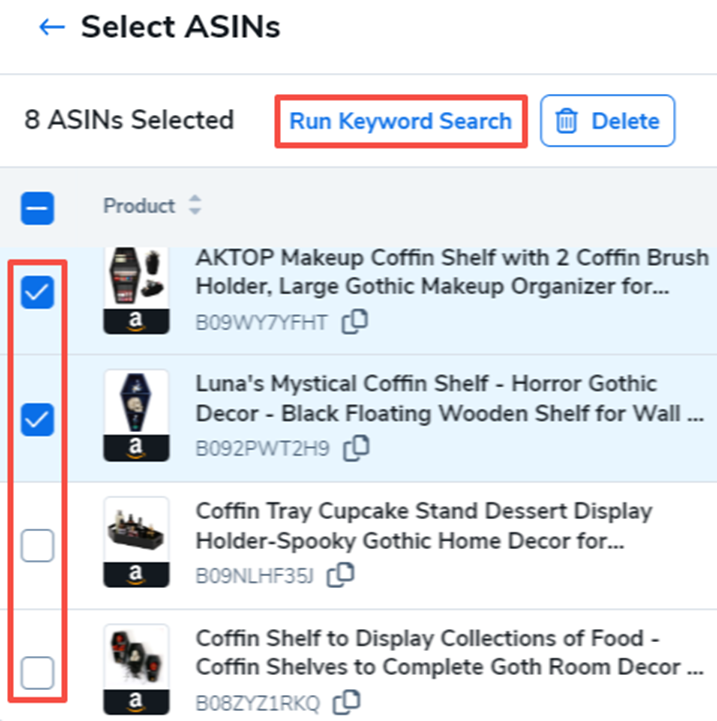
4. Your results will be reloaded with keywords based on your new ASINs.
Keyword Actions
When you have a list of keywords, you can do a few things with them.
First, pick the keywords you’re interested in by clicking the checkboxes next to each one. After you select them, you’ll see some options at the top. Here’s what you can do:
Add to My List: This lets you save your chosen keywords in a special list for later.
Add to Keyword Tracker: This option tracks how well these keywords are doing over time.
Index Checker: Use this to see if these keywords are being recognized and used properly by Amazon’s search.
Delete: If you decide you don’t need some keywords, you can remove them from your list with this option.
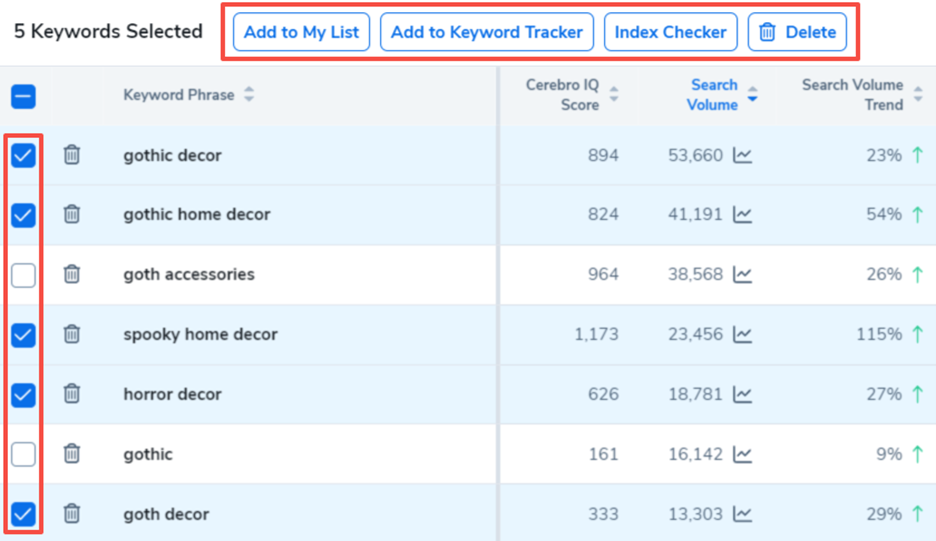
Add Keywords to My List
The selected keywords will be added to My List when you click the Add to My List button.
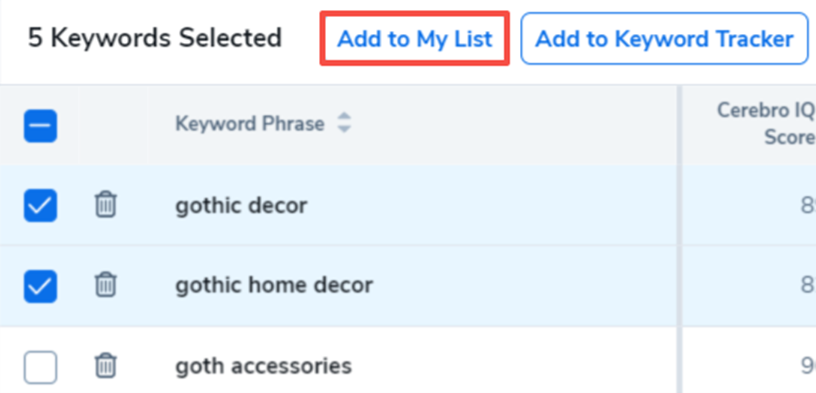
A new list can be created or an existing list can be added.
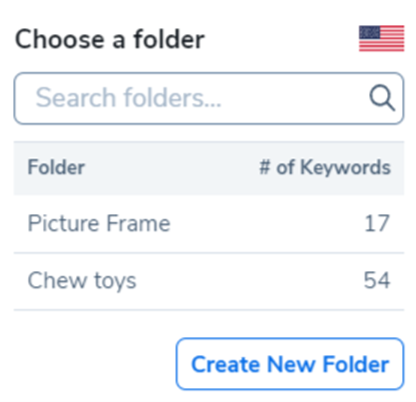
Add to Keyword Tracker
When you click the Add to Keyword Tracker button, the Track in Keyword Tracker menu will appear.
![]()
In the bottom left, select Track a New Product or select an existing product you want to track. A keyword tracker for that product will be created with the keywords you’ve selected.
![]()
Index Checker
If you click the Index Checker button, you will be prompted to enter an ASIN number.
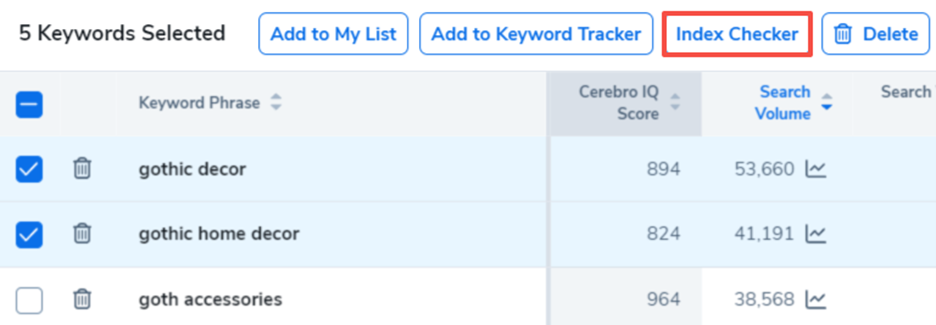
You will be notified if Index Checker is indexing each keyword after entering your ASIN.
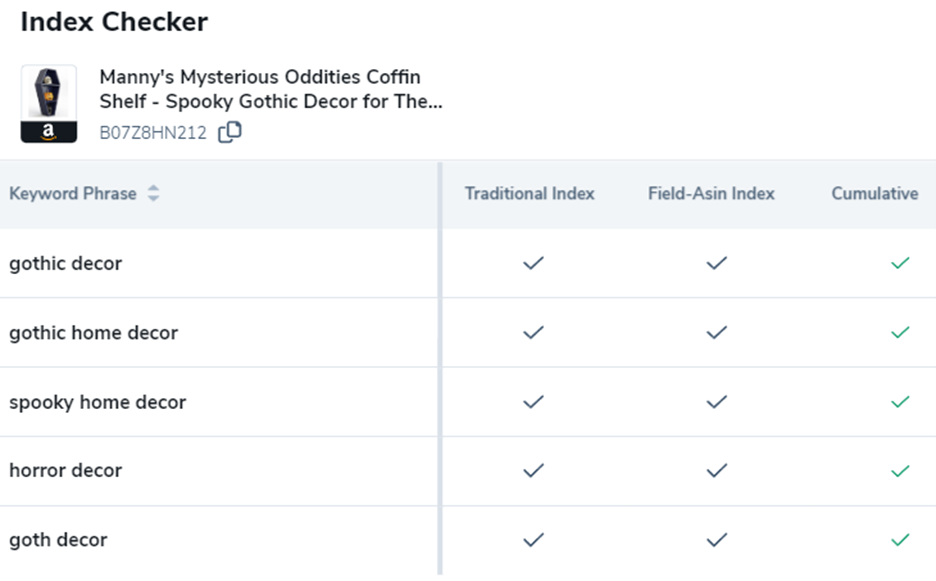
How to Delete Keywords
You can remove keywords by selecting the checkboxes next to the keywords you wish to remove and selecting Delete.
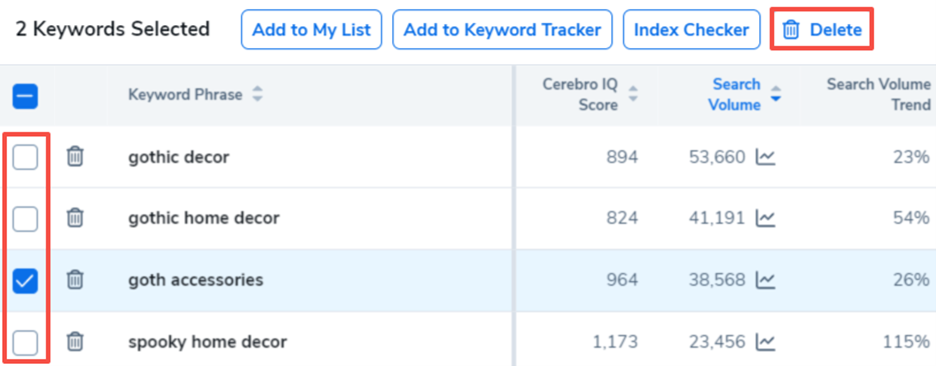
Access Previous Search History
If you want to pull up one of your previous searches, select the History button in the bottom left.

In the Previous Searches window, you can see product details, ASIN numbers, dates and time stamps. You can view the keywords from that search by selecting Open History.
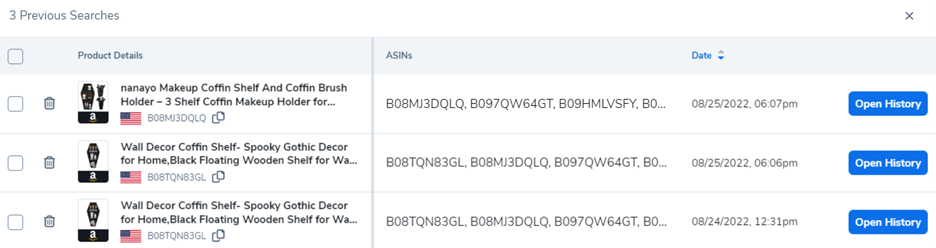
Customizing the Xray Keywords Table
You can add or remove columns from the Xray Keywords table by clicking the gear icon in the top right.
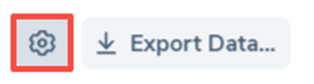
To remove columns from the table, uncheck the boxes next to them.
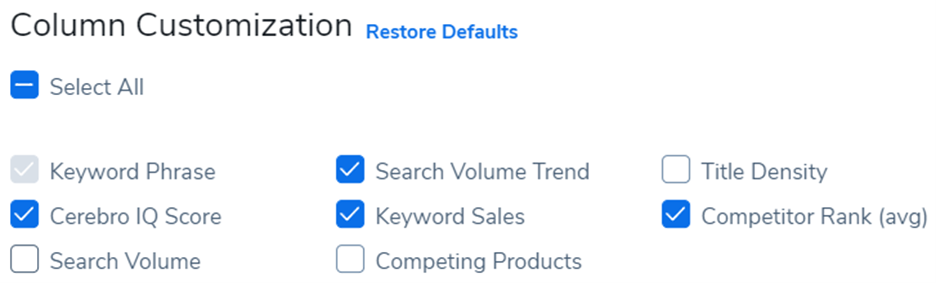
How to Export Data to a Spreadsheet
Select the Export Data button and your preferred format to export your keywords list to a spreadsheet.
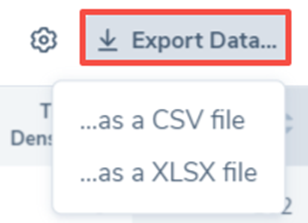
Helium 10 Xray: Key Features
The Xray tool includes a few extra features.
1. ASIN Grabber:
Multiple ASINs can be selected and copied simultaneously using ASIN Grabber. Research is conducted on competitors using this tool. A third-party advertisement or Amazon PPC can also use it to find target audiences.
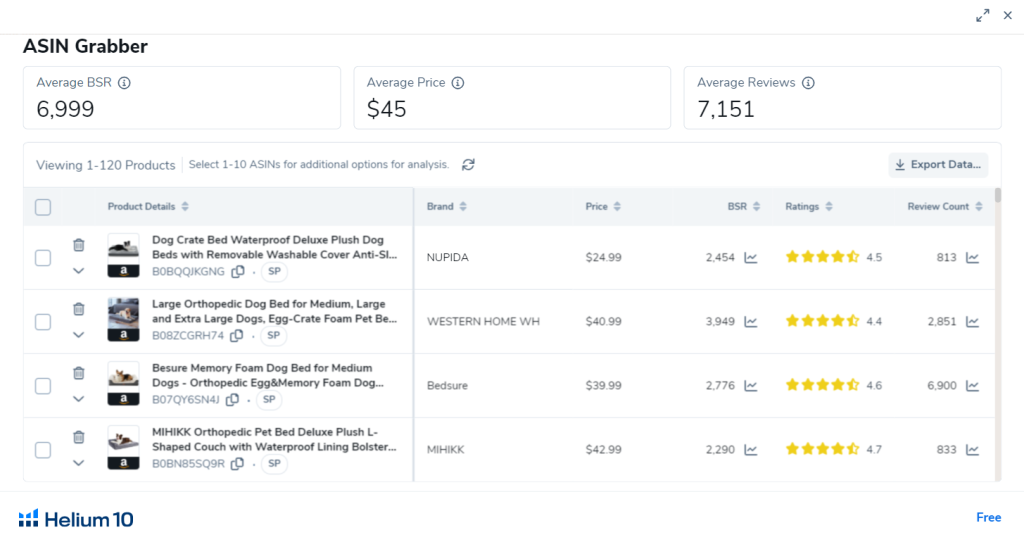
2. Profitability Calculator:
The cost factor can be used to calculate one’s net profit or loss. As you set the final price of your product, you will be able to make the necessary decisions. Using this tool, you can also calculate the initial price of goods, storage fees, shipping costs, and taxes.
3. Inventory Levels:
Stock inventory fluctuations are shown in this feature over time. The majority of sellers set a quantity limit in their inventory, so they do not commonly use this feature.
4. Review Downloader:
You can compare the reviews of your customers with those of your competitors with the help of Review Downloader. Exporting reviews will also allow you to find trending products in the future.
Is Xray from Helium 10 worth it?
Yes, it is!
We’ve used Helium 10’s Xray, and we think it’s valuable, even the free version. Here’s why:
When you use Helium 10, you get access to a huge database of information, and the data is really accurate.
Xray provides a ton of information that helps sellers with various things like checking out the competition, understanding demand, finding the right keywords, and even locating suppliers through the Alibaba Supplier tool. This can save you time and money.
Xray is a crucial tool, and it’s the most popular one in Helium 10 for a reason. We suggest downloading it and using it for your daily Amazon business tasks.
If you’re still not sure if Xray is for you, you can sign up for Helium 10 and try it out yourself.
You won’t be disappointed! It’s a useful tool for Amazon sellers.
Quick Links:-
Conclusion: Helium 10 Xray Review 2024
Helium 10 Xray is a must-have tool for Amazon sellers. It helps them figure out which products are worth their time and which ones are not.
It also gives them useful information to make their product listings better.
With Helium 10 Xray, sellers can easily pick the best products to sell on Amazon and avoid the ones that might not do well. It’s like having a secret weapon for success in the world of Amazon selling.